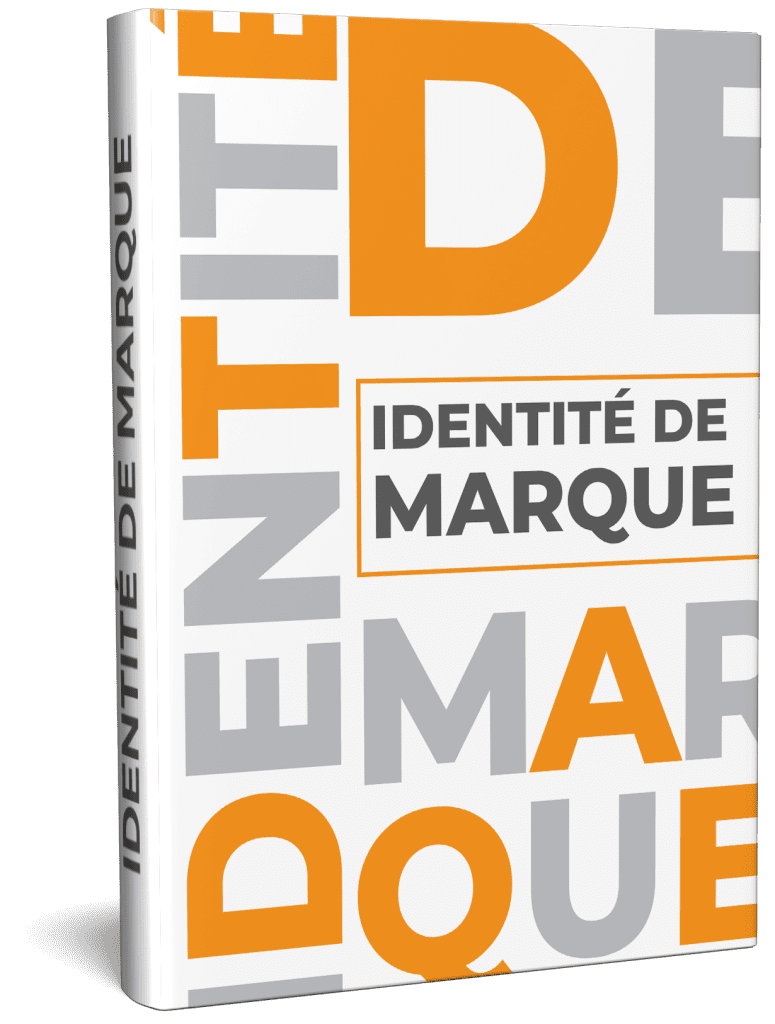NOS SERVICES
CE QUE NOUS OFFRONS
Nous mettons à votre disposition une offre complète de services en design graphique, conçue spécifiquement pour valoriser l'identité de votre marque. Que votre besoin se porte sur la création d'un logo personnalisé, le développement de contenus visuels impactants pour vos réseaux sociaux, ou la conception d'un site web professionnel, notre équipe experte est à votre écoute. Nous nous engageons à travailler en partenariat avec vous pour parfaitement comprendre les aspirations de votre marque et les traduire en solutions numériques efficaces et engageantes.
Transformez votre visibilité en ligne en un atout majeur pour votre marque. Contactez-nous pour des solutions sur-mesure et un partenariat stratégique en vue de votre évolution digitale.
GUIDE DIGITAL